__________________________________________
Service Description:
PaperCut printer and scanner management system allows a more secure and common printing process to all faculty, staff, and students. Pitzer users can print to nearly all PaperCut enabled printers on campus.
PaperCut provides:
- Increased document security as print jobs will have to release by ID swipe or login
- Easier scanning
- Environmental impact; reduced paper and toner waste
- Easier printing from laptops and mobile devices
- Flexible printing locations and print from home capabilities
- Streamlined printing support and reduce costs for underused printers
All Macs and Windows laptops require the PaperCut Mobility Print Client to be installed prior to use
PaperCut Mobility uses the internet only to establish a secure connection to print, no data is saved on any PaperCut Cloud service nor any other cloud-based service. For more information: Mobility details page
Available to:
Faculty, Staff
How to access the service:
Printing with PaperCut is similar to how your currently print, only you will now select the “Pitzer Printing -Faculty Staff…” instead of your previous printer. After sending an item to print, you will have to “swipe release” on the Ricoh to print your item.
Window Desktop users (non-laptops):
- If using a Windows desktop, use only the following printer.
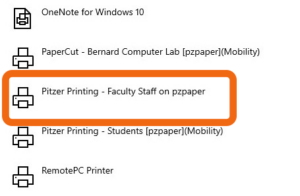
Windows Laptops users:
- When printing to the Ricoh, use only “Pitzer Printing -Faculty Staff on [pzpaper](Mobility)”
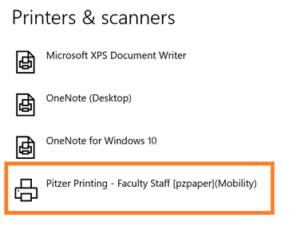
Mac users (Desktops and Laptops):
- For Mac users, select “Pitzer Printing -Faculty Staff”
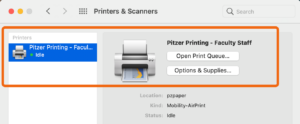
On the Ricoh:
To release your print job at the Ricoh:
- After printing to the “Pitzer Printing -Faculty Staff” or “Pitzer Printing -Faculty Staff on [pzpaper](Mobility)” printer, you will the following screen on the Ricoh:
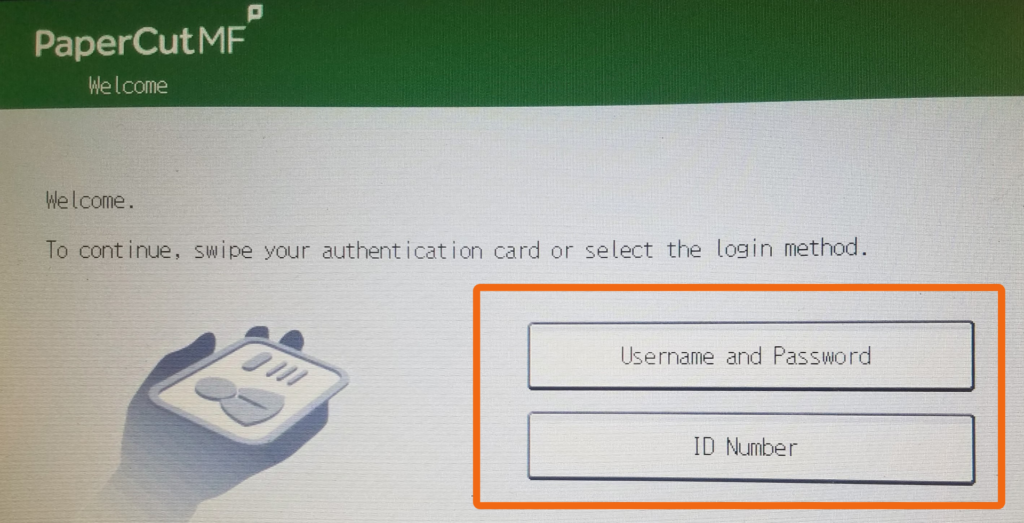
- Please swipe your ID to login, or enter your username (username only) /password, or ID number (do not include leading zero nor “-1”).
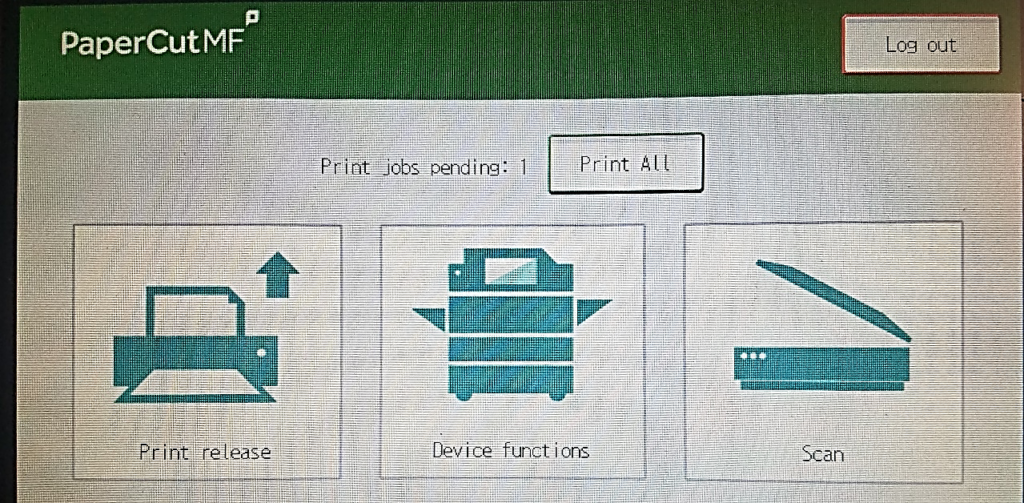
Select your option:
- Print All – Print all jobs
- Print release -Select print jobs individually
- Device functions – Make copies
- Scan -Scan your documents to your email as attachment
Print release:
- Select individual print job by name of document (or Print All)
NOTE: cost displayed for general supply accounting only, faculty/staff will not incur charges
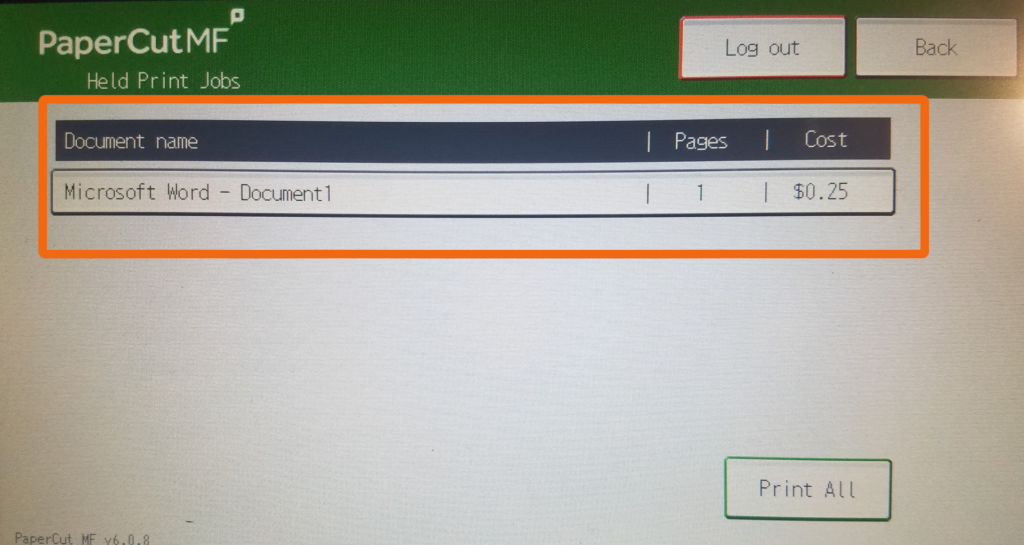
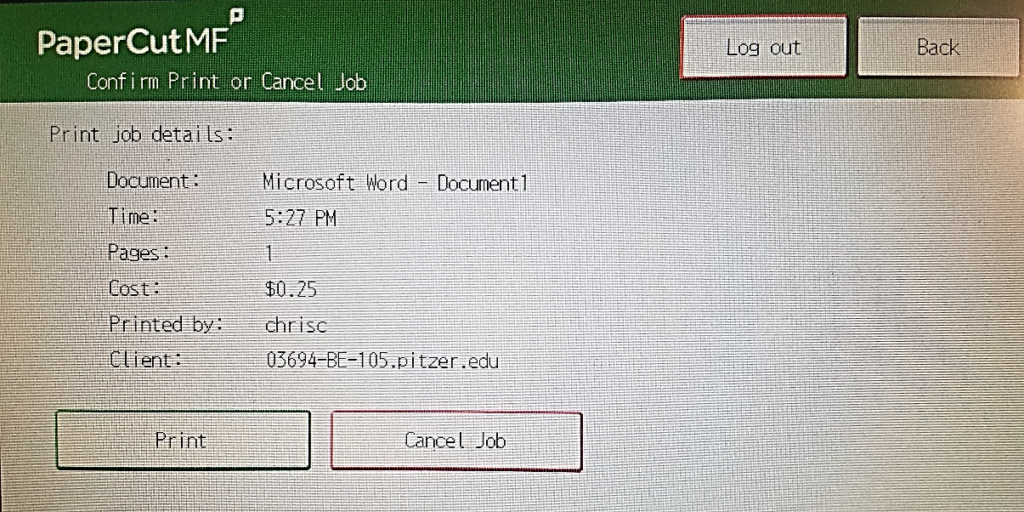
A confirmation screen will appear. Select Ok, and you will return to the main screen. You can select Logout or automatically be logged out after 60 seconds.
Scanning
Scans via PaperCut send your scan as an attachment to your Pitzer email only or your Pitzer-Box account.
- From the PaperCut home menu, select Scan to scan the printed documents. Then select either Scan to My Email or Scan to PZ Box*
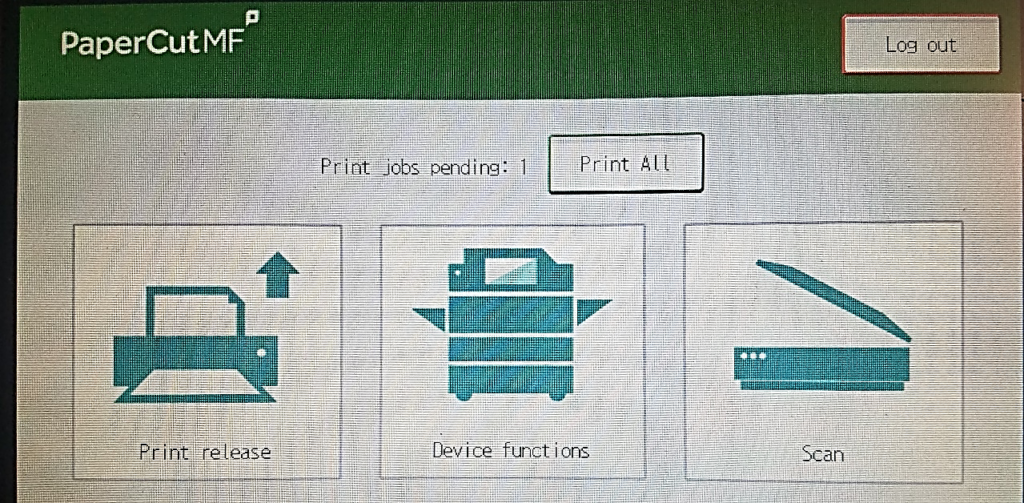
(*Please note the first-time use of Scan to PZ Box requires a confirmation that you will receive via email.)
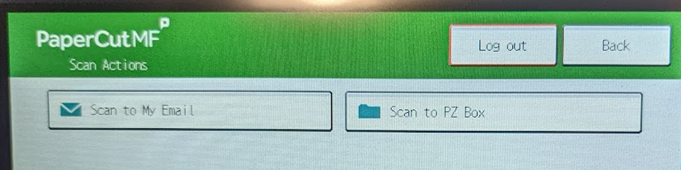
Copying
- From the PaperCut home menu, select Device functions to Copy app. Set options then Start. Select Logout to end your session.
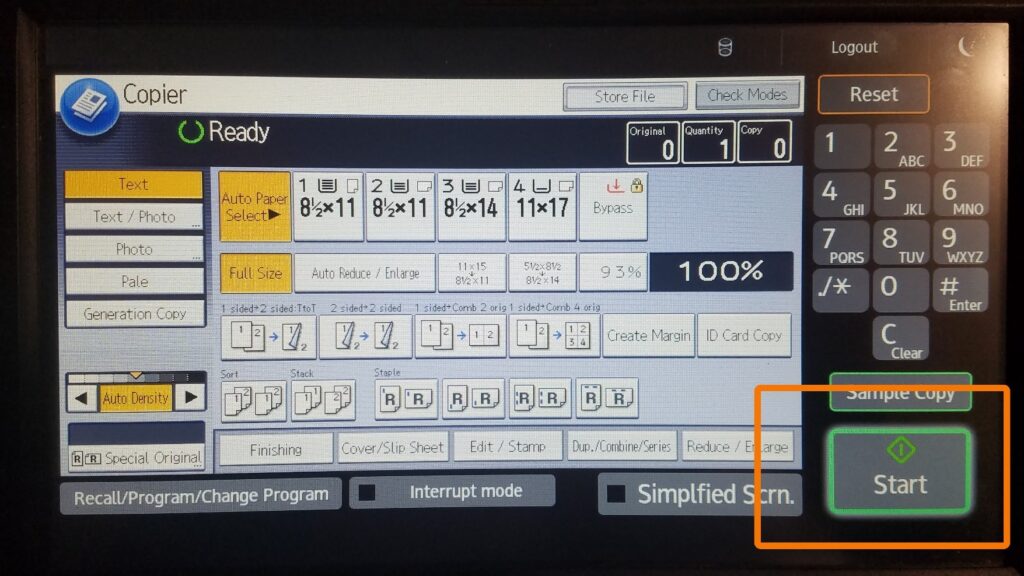
__________________________________________
Related Links:
__________________________________________