This week’s tip: How to Get By Without a Printer/Scanner
One of the biggest challenges we hear from our staff and faculty is finding themselves at home and not being able to print or scan regularly.
Here are a few ideas on how to adapt to a digital environment:
Writing
This is for all of those who had post-its and notes all over their office. Have you found yourself scribbling on anything from a napkin to the back of an envelope while at home?
For the person who just likes to jot down little notes and reminders, consider using Sticky Notes (PC) or Stickies (Mac). If you have the same accounts on your mobile devices, you should be able to access them from your mobile device as well so you can reference or jot down notes on the go!
Microsoft Outlook has the ability to track tasks; which you can integrate with your calendar, give yourself due dates, set reminders, and even assign it to someone else.
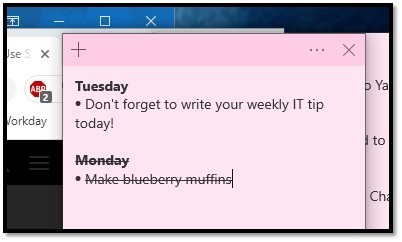
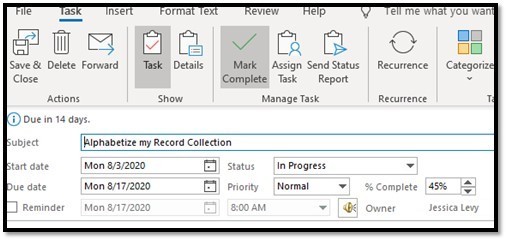
Do you need something more tangible?
Try a reusable notebook or day planner. You can write in a notebook that looks and feels like paper, scan it with an app to archive it, or even search the text later, and then you can wipe (or microwave) the notebook to clear it out and start all over. A great sustainable option if you like to write. We have some available for pick up in Bernard Hall Room 103 if you’d like to try it out, just bring your Pitzer ID so you can swipe in. The brand we are using is called Rocketbook, and they are available in lined and dot grid format.
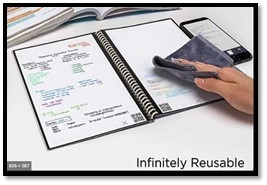
Reading
There are a lot of options when it comes to reading online, I encourage you to check out the Online Resources available through The Claremont Colleges Library, as well as other online sources for e-books, articles, and research databases.
There are a lot of reading options available while a document is in PDF format; such as magnification, highlighting, annotation, commenting, bookmarking, and indexing. You can export documents from Microsoft Office, or Print to PDF from a Webpage, and use the PDF format in Adobe Reader to cater your document for easy reading.
There have been some recommendations to use Blue Light Filtering Glasses, which are ideal for prolonged exposure to close-up device screens and computer monitors. You can purchase regular glasses that only filter blue light online, or ask your optometrist/optician about adding it to a prescription lens.
Depending on what device and what kind of document, there may be options to convert text to audio so that you can listen to your article or emails instead of reading. An example of an online version of text-to-speech is iSpeech, but depending on your need there may be more accessible options for you. Contact our Help Desk and we’ll see if we can find something to meet your needs.
Scanning
Try Microsoft Lens, a mobile application you can download on both Apple and Android devices (search for it in your App or Google Play Store). It detects your document, automatically cleans and optimizes it, allows you to crop, and then you can send/share it how you please. You can save it as a PDF, open it in Word, email it straight from there, or even export it to a Box folder.
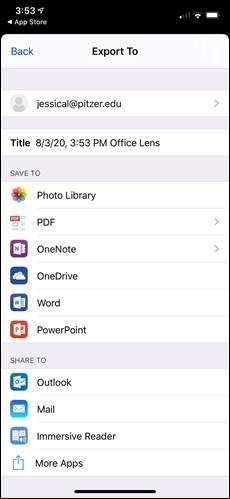
Signing
Now that you’ve got a scanned document, let’s sign it! Bring any PDF into Adobe Acrobat DC (Formally Acrobat Pro) and use the Fill & Sign Feature to sign your name.
You can also create a form out of an existing document will fillable fields, and set up a document requesting signatures in specific fields.
Here are more detailed instructions on how to sign a document using Adobe Acrobat DC: https://www.pitzer.edu/information-technology/wp-content/uploads/sites/31/2020/03/Digital_Signature_Documentation.pdf
Of course, these options are for specific or very light cases of needs that would have normally required a printer. Our Duplicating office is still taking scanning and printing requests, so for large jobs you can contact them by going to: https://www.pitzer.edu/duplicating/
If you have any questions about your account, or would like help, please reach out to the Help Desk at [email protected]
Related Links: