__________________________________________
Service Description:
If any of our staff and faculty are working remotely from home or another off-campus location, there are several resources available to you.
Available to:
Staff and Faculty
Work From Home Toolkit:
Telephone: You can forward the main line on your office phone to another number.
- On the main screen, press the soft key that says “FWD” or “Forward all”
- Dial “9” for an outside line, 1 and then the area code and phone number. (Ex: 9-1-909-555-1234)
- To disable forwarding, press the soft key for FWD off or “Forward off”
If you do not have a display screen on your phone, or do not see the FWD option, please email our Help Desk with your extension and the model phone you have.
Note: We now have a new desktop client available to set up on your home computer or device that will allow you to interact with it just as you did your phone in your office; including transferring phone calls, answering multiple extensions, and sharing phone duty. If you are interested in having this set up for you or someone in your department, send us a note at the Help Desk!
Voicemails: If you do not already have it set up, you can contact the Telephone Office at TCCS to have them set up “Voicemail to Email”. Any time someone leaves a voicemail, it will send an email to the address of your choosing with an audio attachment of the voicemail left. Go to the TCCS Phone Office website and choose Voice Mail Accounts to fill out your request form.
In regard to DUO, if you only have your work phone set up for DUO authentication then you will need to add another phone number if you are working from home. (either your mobile phone or a home phone number). You can set this up under My Settings and Devices on the DUO prompt screen, and then Add another device. You will need to authenticate before adding a phone so if you are already home and are unable to add a new line, contact the Help Desk via email.
Equipment: The IT Office has some equipment relating to telecommuting, please check with us if you need a webcam, headset, or extra mouse. We also have some small 19″ square (not widescreen) that we can loan out if you need them.
If you would like to request to take home college equipment that usually occupies your office space here, you will need to fill out a form and have your supervisor sign off on the request:
Online Resources: A lot of our resources are available online or in the “cloud”, which means you only need a device with Internet access to reach (no VPN/Remote Tools required). Click the resource link below to be redirected to that service.
- Sakai – Online Learning Platform for Classes
- Email– Accessing your Pitzer Email (Use [email protected] to login)
- Workday – Access HRIS and Financials
- Kronos – Timeclock / Time Off Requests
- Box – Online File Storage
- Portal – Pitzer’s Campus Portal
There are additional area-specific resources (ex. Footprints, Slate, and Raiser’s Edge), please see your area supervisor for more information.
Downloadable Software:
NEW!
Looking to sign a document? Use the Creative Cloud Adobe Acrobat DC (Pro) to sign forms online — Click here for instructions.
Need Anti-Virus on your home computer or laptop? Download TrendMicro for 6 months by clicking here.
Accessing Your Office Computer: Some resources (like Network Drives, PowerFAIDs, Cognos/CX, etc) are not available off-campus, so you will need to remote into your office computer to reach these tools.
There are two options to access your office computer:
- Option 1: RemotePC – This is the preferred method of remoting into your office computer.
To get started:
-
-
- Send an email request to [email protected] to get RemotePC set up.
- You will receive an email invitation link from our staff to set up your account.
- Check your Power & Sleep Settings and set your computer’s Sleep setting to “Never”
To access your computer:
-
-
-
From any web browser, go to: https://www.remotepc.com/rpcnew/login
-
Enter your [email protected] and password you set when you created the account (may be different from your Pitzer account)
-
You will see your Computer listed with a status (Online or Offline) and a Connect
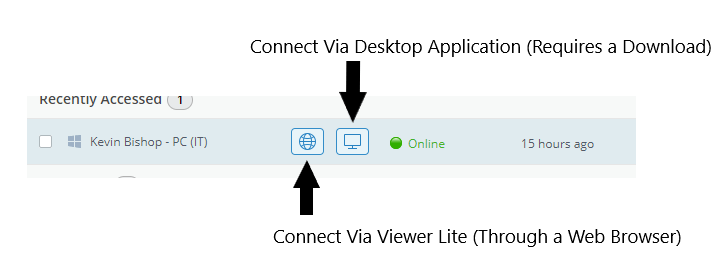 |
For quick access to your office computer, use the Connect Via Viewer Lite option to see your desktop through a browser window. For extended access, it is recommended to use the Desktop Application to remote into your PC for full features. |
-
Option 2: VPN (Virtual Private Network) and RDP (Remote Desktop Protocol) – If RemotePC is not working well for you, you can also use the VPN/RDP method to access your office computer remotely.
Using the VPN/RDP:
-
-
-
Click here to Download the Cisco AnyConnect VPN Client
-
Install and Run Cisco AnyConnect VPN client
-
Enter in vpn.claremont.edu and click Connect
-
Choose your institution, enter in your username and password
-
Open Remote Desktop Connection on your computer (if you are using a Mac, you will need to download Microsoft Remote Desktop from the App Store)
-
Enter “Computername.pitzer.edu” – For example, if your computer name is 12345-BH-210 then you would enter in 12345-BH-210.pitzer.edu
- To find your computer name on a Windows device, go to Settings > System > About
- To find your computer name on a Mac device, to Apple menu > System Preferences > Sharing
-
Note: If you’ve never accessed your computer remotely before, we may need to set it up to allow remote connections and adjust your sleep settings. Contact Help Desk if you’re unable to VPN/RDP into your office computer.
Online Meetings: You can use Zoom to attend meetings via telephone or through a computer, with or without video.
-
Host a Meeting: Log into Pitzer Zoom with your Pitzer credentials ([email protected]).
- Go to Meetings > Schedule a New Meeting > Copy Invitation > Email Participants
- When meeting is starting, click Start This Meeting
Note: There have been reports of Zoom meetings being infiltrated by unknown participants, called Zoombombing. To find out more about protecting your meeting, click here.
-
Attending Meetings: You will receive an email from the meeting host with a link (URL), Meeting ID, and Phone Number.
- Use the link to join from your computer; note that most laptops have webcams, microphone, and speakers included but desktops may need external peripherals to attend. Please contact the Help Desk if you feel you need these items.
- Use the phone number if you are joining the meeting by phone.
For additional information on Zoom, click here.
__________________________________________
Related Links: