This week’s tip: Managing your Email
People can generally categorize the emails into the following: (a) Unwanted emails, (b) informational emails, (c) important emails that you need to read and respond to. Taking a look at your incoming emails and deciding which category each of your emails belong to will help you decide how you’d like them to be organized. It’s similar to cleaning out your closet. You might have a section of clothing that you wear on a regular basis, a section for special occasions, and a section of clothing gathering dust.
Unwanted Emails (Unsubscribe)– We all get them. Maybe they are newsletters from a website you once visited or announcements from organizations you don’t belong to. These are emails that are not necessarily “Junk” because they may have been relevant at one time, but you might find that you’re just deleting them as soon as they come in. The Federal Trade Commission requires marketing emails to adhere to the CAN-SPAM Act and one of the requirements is that the subscriber should always have an opt-out option. You should see an unsubscribe link or button at the bottom of these emails. It takes a few extra seconds, but it will end up saving you a lot of time in the long run because you won’t have to deal with it every time it comes in.
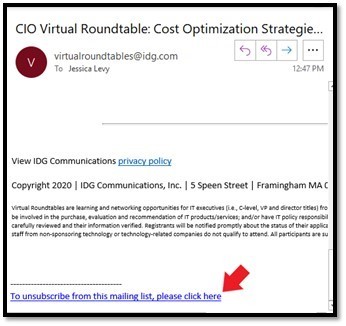
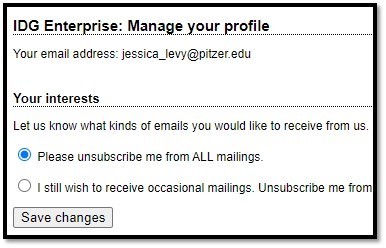
Informational Emails (Mail Rules)– These are the emails we still want to receive, but they aren’t time-sensitive. Usually these are listservs that you’re interested in or event announcements. Though you appreciate receiving them, you also don’t want to lose sight of important emails or spend time manually organizing your inbox. I would recommend creating Folders for these types of emails, then creating a Mail Rule to have them automatically sorted into those folders.
Here is an example of how to do this for emails addressed to the Faculty Listserv (options may vary depending on your email client):
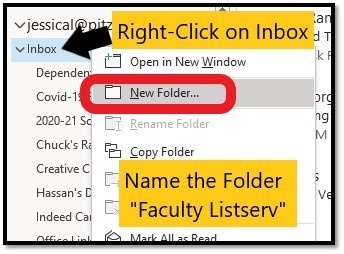
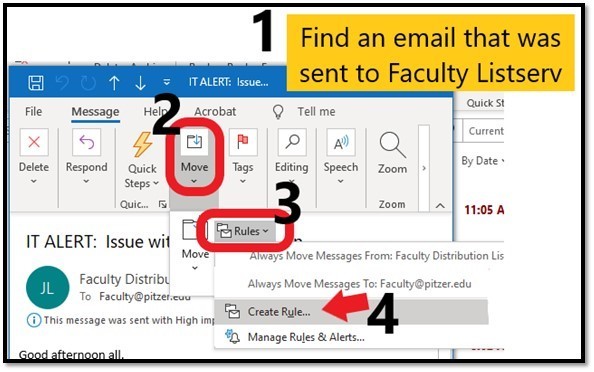
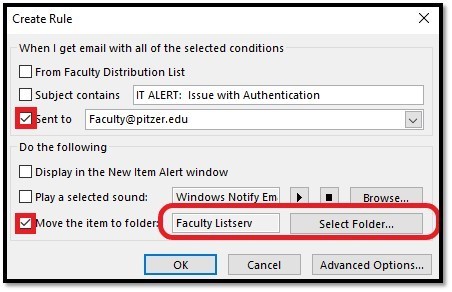
Important Notes:
After you Create a Rule it will ask if you want to run the rule now; please be advised that if you run the rule and you have a LOT of emails that fall under that rule, it can potentially take a long time to complete the task (at which time, you won’t be able to do anything else in your emails until it completes).
- If someone sends an email to more than one listserv that you are subscribed to, the system will only send one copy of that email. For example, if an event announcement goes out and they sent it to both the staff and faculty listserv, you may only see one copy come through addressed to the Faculty listserv (and not the Staff one).
- Above is a simple version of a mail rule, but using the Advanced Options you can actually configure a complex, multi-tiered workflow. For example, I can create a mail rule that (based on criteria that I set) can automatically be marked as read, play a sound when it arrives, or send a copy to another person/group.
Important Emails– If you’ve unsubscribed from your unwanted emails, and set up mail rules to filter your informational emails, that should leave you with the rest coming directly to your inbox – the important ones that you need to review and react to. Here are a few additional tips of things you can do for these emails:
- Categorize: You may be familiar with using Outlooks color-coding Categorize feature for your calendar entries, but did you know that you could apply these colors to your emails as well? Utilizing this color-coding you can create your own system of project management. Maybe orange represents emails from students, or blue represents a particular project your department is working on.
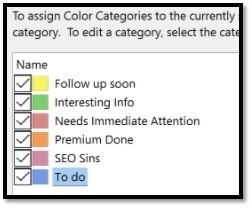
- Follow Up: Another tool you can use to organize your email workflow is assigning Follow-Up Flags. Perfect for those times where you may not have time to reply right then, but you don’t want to forget to do it later (like next week). Setting Follow-Up Flags (by right-clicking on the email and selecting Follow Up) will highlight those emails in yellow in your Inbox so they are noticeable, until you mark them complete. Add a reminder so that you get a pop-up when it’s time to work on it.
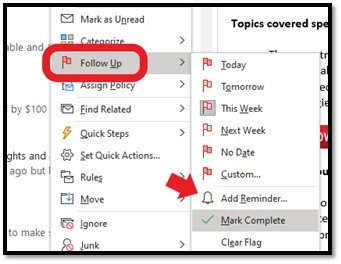
- Quick Parts: Do you find yourself typing the same phrases over and over? An automatic-reply can feel impersonal, but sometimes it’s easier to have a paragraph saved with certain information so that you don’t have to type it every time. If you open a new email, click on the Insert tab, you’ll see an option there called Quick Parts. You can use this option to save a section of text that you’ve typed, and then next time use the Insert > Quick Parts option to add that paragraph into the body of your email.
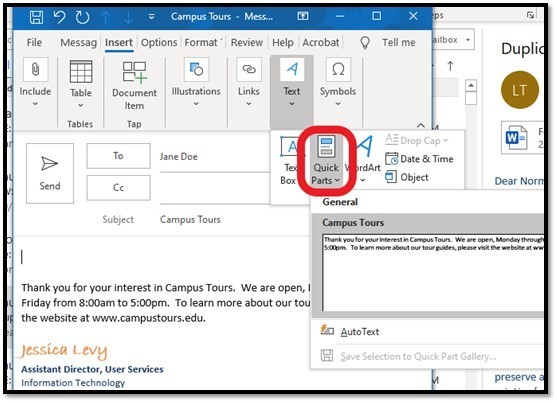
Click here to go Back to Archive