I wanted to provide a few quick Zoom tips and tricks that will make your virtual experience just a little easier!
For Pitzer Virtual Backgrounds, please visit: https://www.pitzer.edu/communications/zoom-virtual-backgrounds/
Side-by-Side Mode
“When I’m in a Zoom call and someone is sharing their screens, it takes up my whole screen and I can’t see the people anymore!”
When you are attending a meeting and someone is sharing their screen, you can click on the View Options and check the option for Side-by-side mode.
This will allow you to adjust the two panels on your screen:
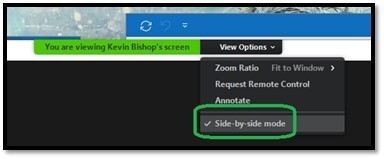
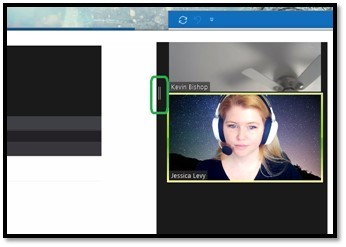
If you hover your mouse over the || symbol located in the vertical border between your two panels, you will get an arrow that you can hold left-mouse button down and drag left or right.
Note: This feature only shows for participants, not the host of the meeting or the individual sharing the screen.
Dual-monitor Mode:
“I have two monitors and would like to see my meeting attendees on one and the shared screen on the other.”
Log into your Zoom client on your computer, click the gear icon, highlight the General tab and check the box for Use dual monitors.
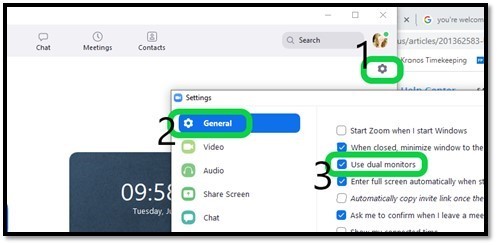
If you need a second monitor, or assistance with this setup, please reach out to our Help Desk staff at [email protected]
Logging in to Zoom:
“I have a Pro Zoom account but it always cuts my meetings off at 45 minutes.”
Or “I joined a Zoom meeting and it says ‘Waiting for Host’ – but I AM the host!”
It’s important to authenticate properly in Zoom in order to take advantage of your Pitzer Pro licensed account. If you’re seeing the word (Guest) next to your name in Zoom meetings, that may be an indication that you are not authenticated.
The way you log in may be different depending on the type of account you’re using, for most individual user accounts:
From the Web:
From the Desktop Client/App:
- Open your Zoom program or mobile app
- Choose Sign In with SSO*
- Enter in Pitzer as your company domain
If prompted, sign in with your [email protected] (NOT your [email protected]) and your Pitzer password
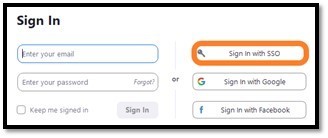
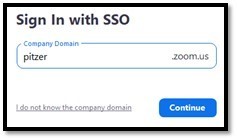
*Note: Shared accounts, such as department or field group accounts, do not use the SSO option. If you are using a shared account, you can go to Zoom.us, select login, and login with the credentials you were provided for your shared account. Please do not click SSO login when using a shared account. It is also suggested to use a Private Browsing or Incognito Window in your browser when logging into a shared account, so that it does not affect the authentication of your credentials in other programs – like your email.
For more information on Zoom, please visit our webpage at: https://www.pitzer.edu/information-technology/services/zoom/
If you have any questions about your account, or would like help, please reach out to out Help Desk at [email protected]
Related Links: