
Your first-time using Zoom should prompt you to download and install the Zoom client. Users do not need to download the client again for later meetings. Please refer to the Zoom Downloads for the latest version, or iPhone/iPad / Android.
In-Meeting Controls
- Zoom client settings can be found during a meeting from the Host/Participant toolbar
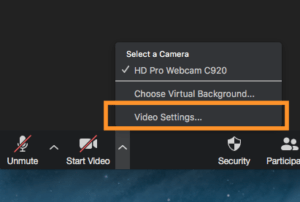
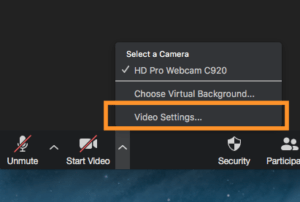
Sign in and Join
- Open the Zoom client to Join a Meeting (as Participant) or Sign In to log into your Pitzer Zoom account
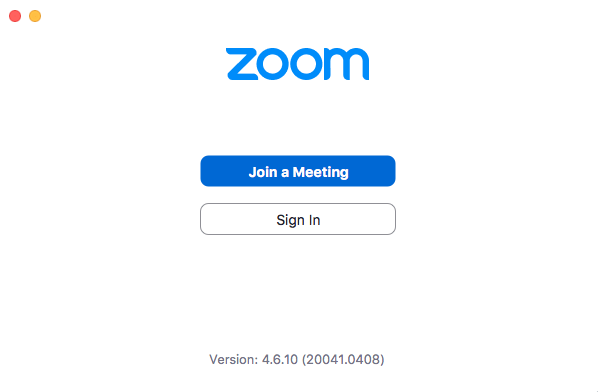
NOTE: The Mac/Windows version will display the version number.
- Select Sign in with SSO to login with your Pitzer account (same as email)
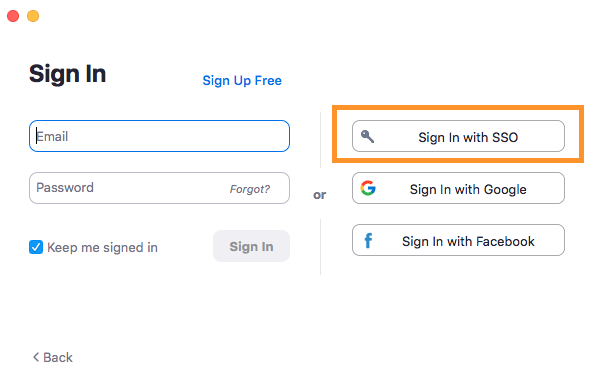
- Enter “pitzer” (without quotes) and click Continue
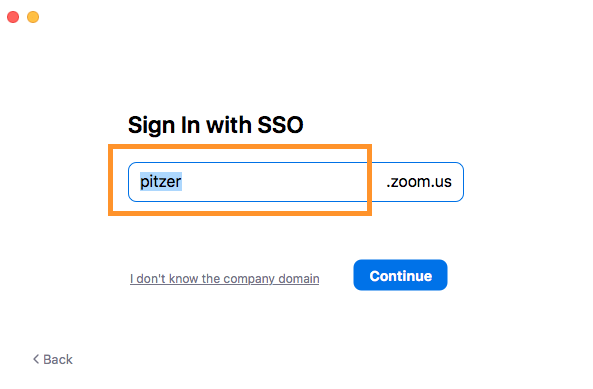
- Login with your Pitzer account
- Then select “Open zoom.us” or “Open link” depending on your web browser.
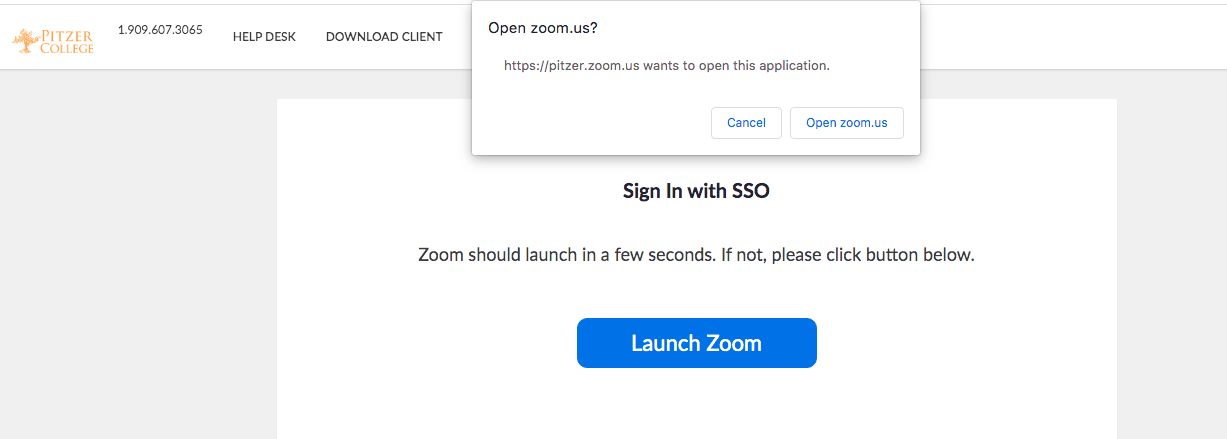
Home
- In Home, you can manage your account, schedule new or join meetings, and manage your Zoom settings
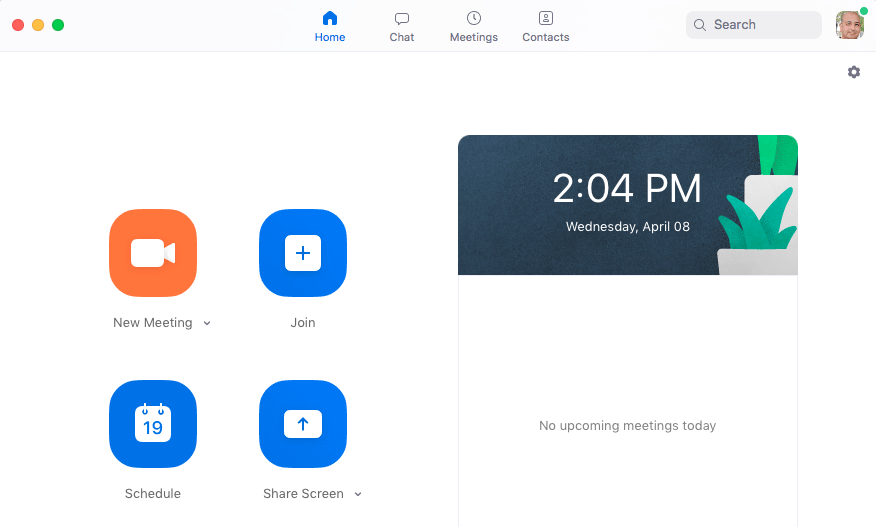
Meetings
- Select Meetings to manage your upcoming/recurring meetings, Personal Meeting room and recordings
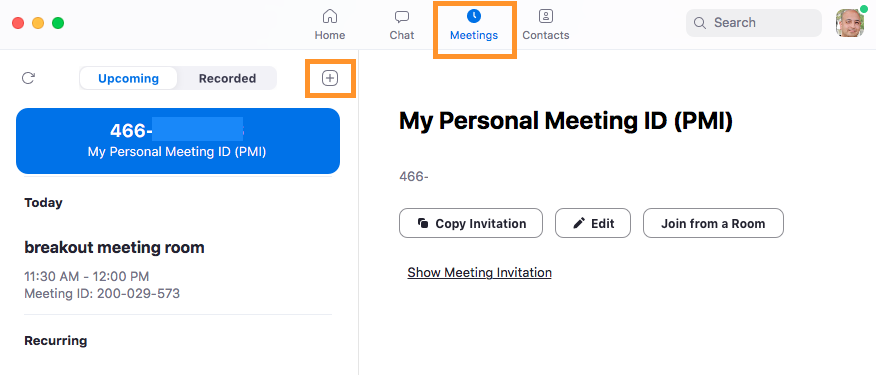
Settings
- Select the Profile picture (or placeholder) to open Profile panel
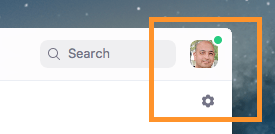
- Select Setting for your Zoom meeting setting categories: General, Video, Audio, etc.

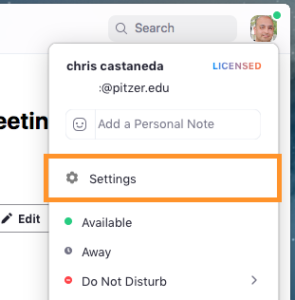
General
- Optional: Select “Use dual monitors” to enable for multiple monitors during Zoom meetings (all users)
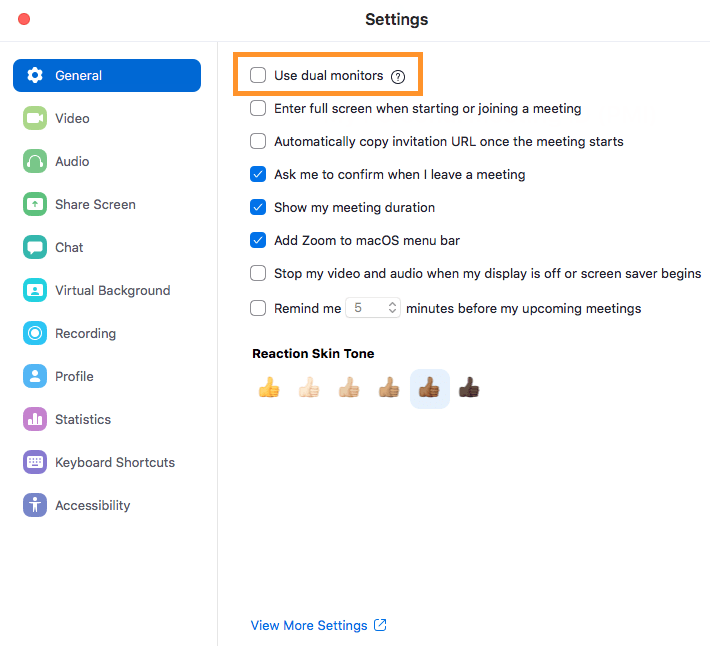
Video
- Optional: Select “Display up to 49 participants…” to increase the number of participants are displayed in Gallery View (“Brady Bunch” effect) during a Zoom meeting.
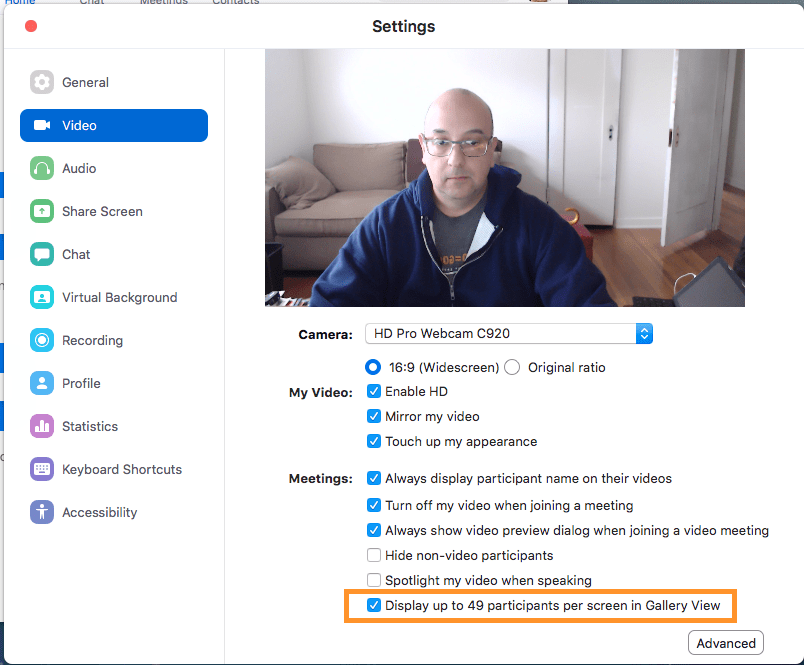
Audio
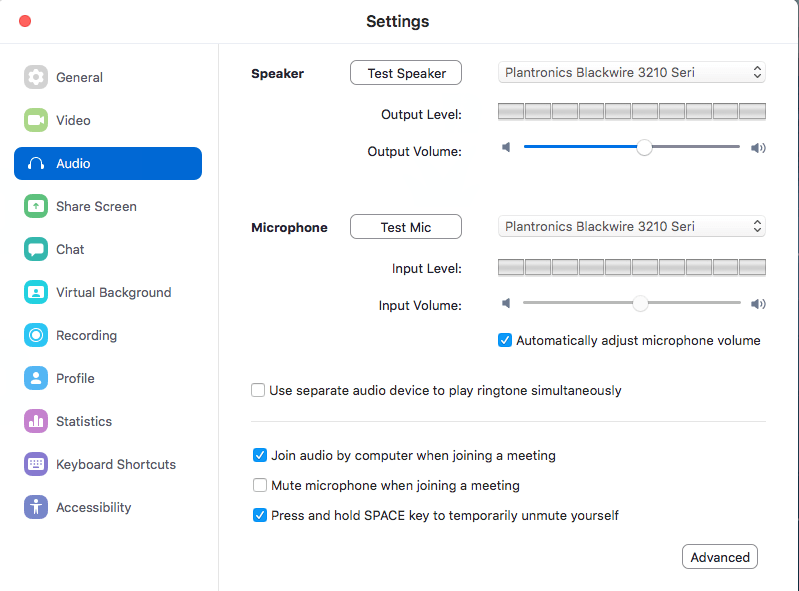
Shared Screen
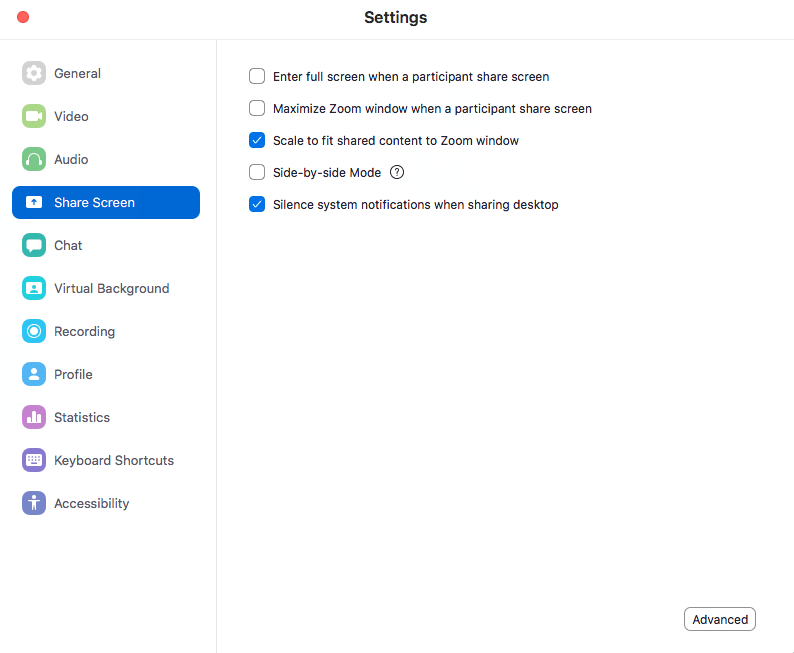
Chat
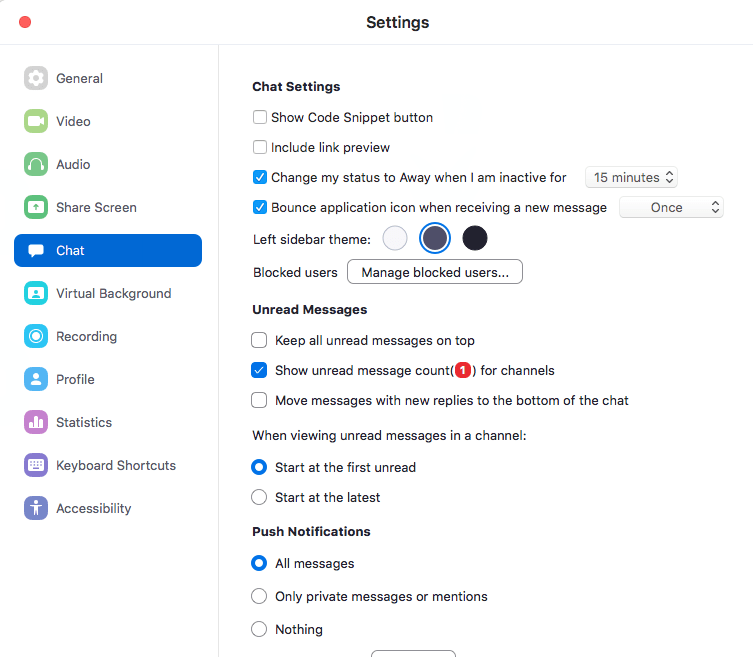
Virtual Background
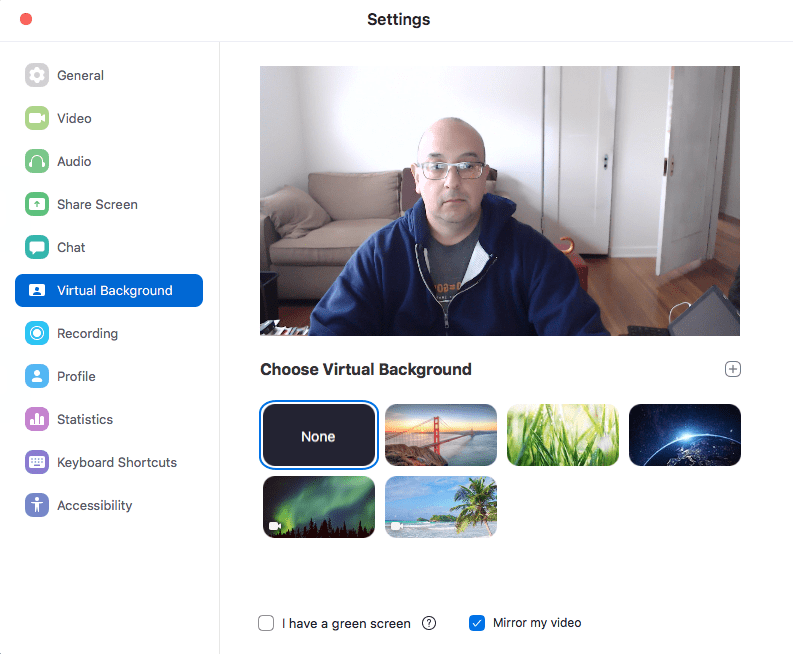
Recording
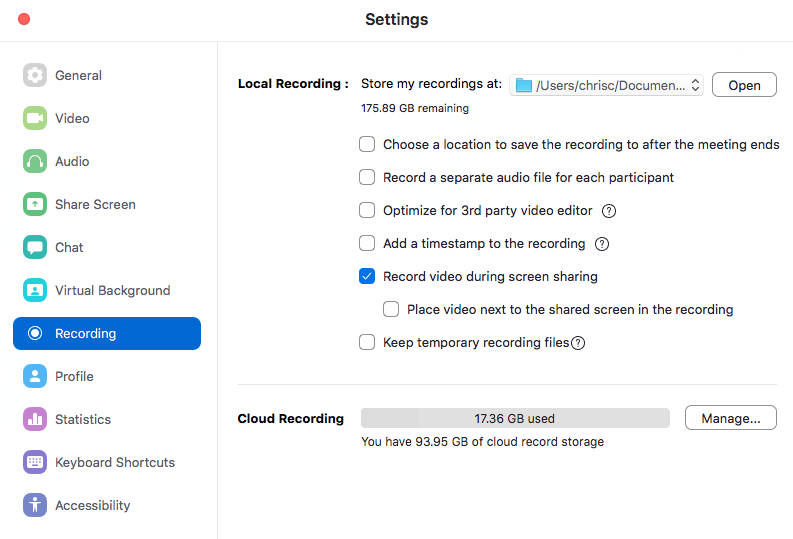
Check for Updates
- Select the Profile picture (or placeholder) to open Profile panel
- Click “Check for Updates” to manually check for updates
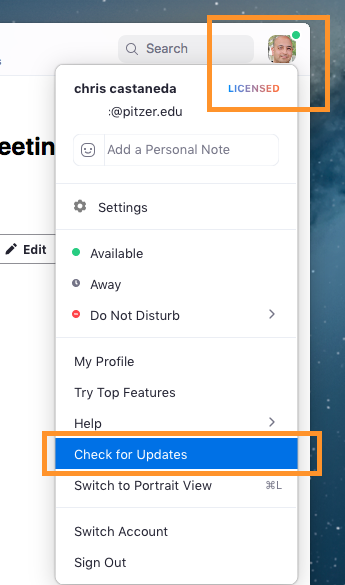
Related Links: