
Breakout rooms allow you to divide your Zoom meeting into separate sessions (50 max.), with participants in each session. Breakout Rooms are nearly identical to a regular Zoom meeting. The Host can manually select or automatically assign participants to each separate session.
Hosts and Co-hosts can create and manage breakout rooms, move between rooms, and broadcast messages to all.
Quick Guides:
Enabling breakout rooms (hosts only)
- Enable Breakout Rooms in Settings under your Zoom profile

Creating
- Start Breakout Rooms by selecting Breakout Rooms on the Zoom toolbar
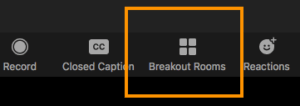
- Select the number of Breakout Rooms.
- Add participants automatically or manually
- Automatically: Participants will be added evenly based on the number of rooms
- Manually: Participants can be added in any combination
- Let Participants choose room
- Select Create Breakout Rooms to complete the setup. This does not start the Breakout Rooms
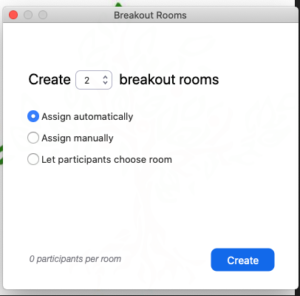
Options
- Once created, select “gear icon” for room settings
- When ready, select Open All Rooms to start the breakout sessions with all participants in their assigned rooms. The host remains in the main session and will have to join a breakout room manually.
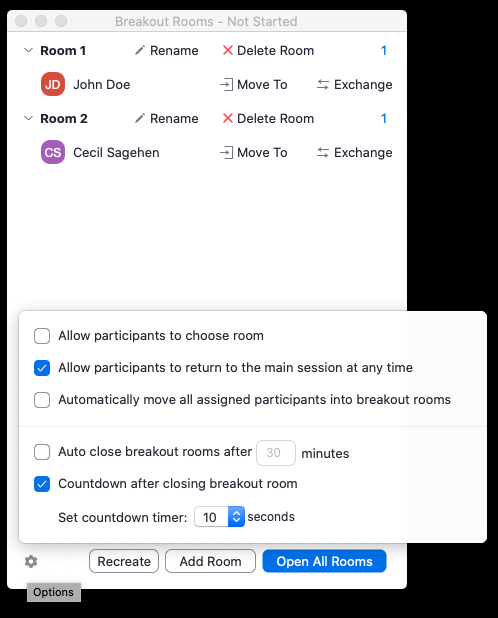
Managing
- When all breakout rooms are opened, the host enters a room by selecting Join at the Participants count
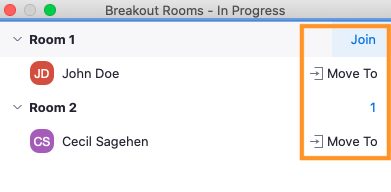
- When joining, all users will see this message while entering a breakout room
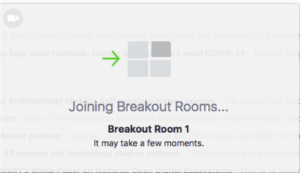
A breakout room behaves nearly identical to a typical Zoom meeting. Hosts and co-hosts must leave a room in order to join another. Participants can only remain in their assigned room or leave to the main session, or select another room if allowed about host/co-hosts.
- Hosts and co-hosts can join another room or leave by selecting Leave Room
- Hosts and co-hosts can also close all rooms, returning all participants to the main session
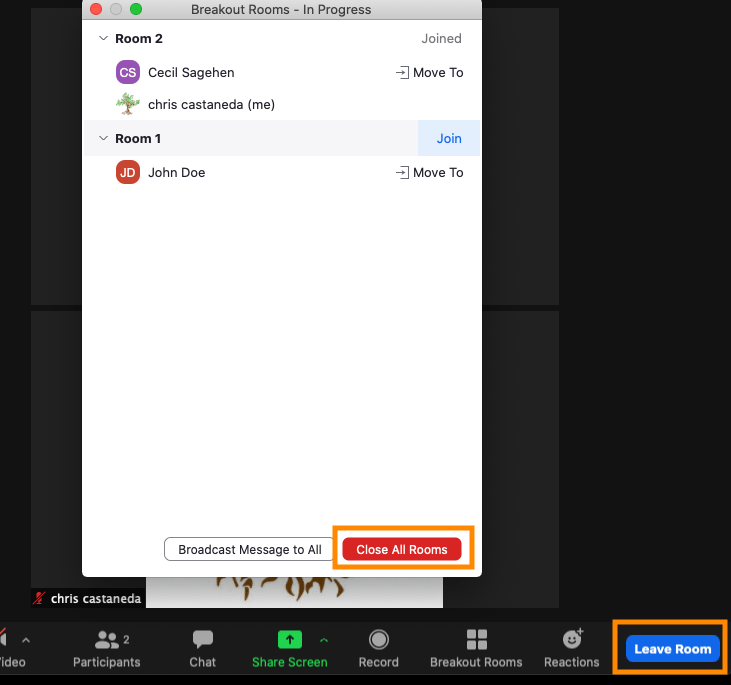
- Hosts and co-hosts can move a participant to other rooms or Main Session
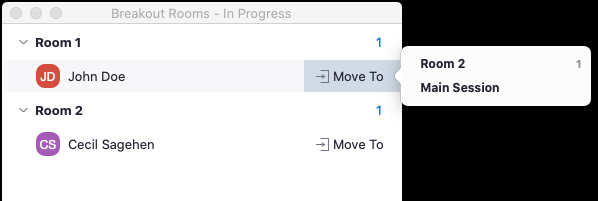
Communicating during
Hosts and co-hosts can only broadcast one-way messages to all rooms. Hosts and co-hosts cannot send chat messages to the breakout rooms from the main session. While inside a room, participants cannot send chat messages to the host while inside a room, but can request assistance.
- Hosts can send a broadcast message by selecting the Breakout Room button, then Broadcast a message to all
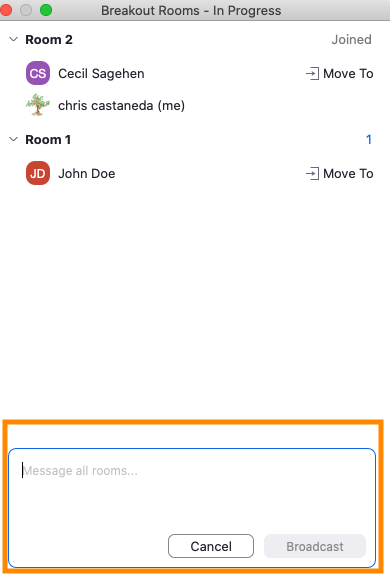
- Participants can select the Ask for Help button to call the attention of the host
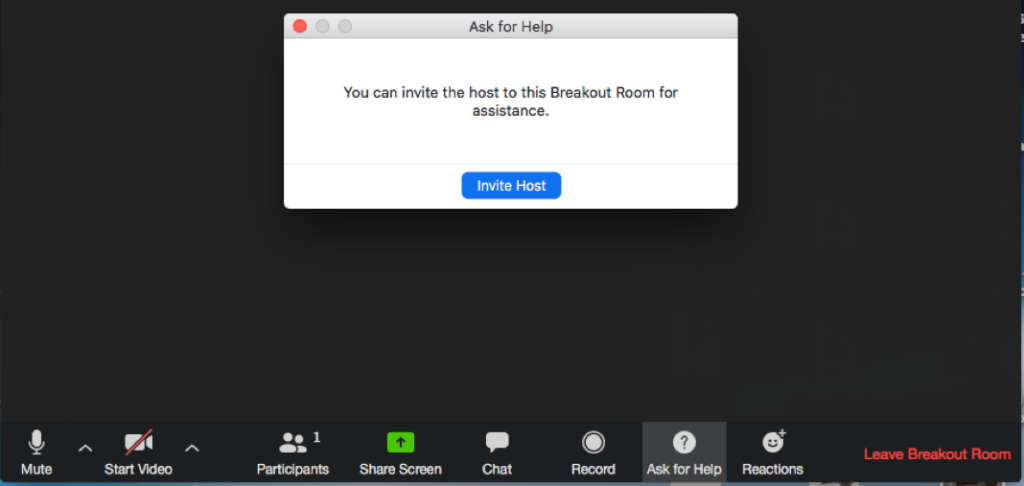
- Hosts will receive the following notice
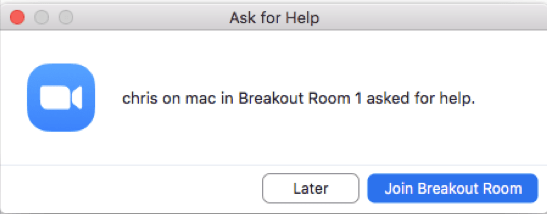
Recording
Local and cloud recording are available in the main session of a breakout room, and are the same as any Zoom meeting. Local recording is only available while in a breakout room. If recording is desired, it is recommend that the host assign a participant the permission to record locally.
Pre-assigning participants
Hosts can pre-assign participants to a meeting. Participants require a Zoom account to be pre-assigned. All Pitzer students can create a basic Zoom account. Non-Pitzer students can create a Zoom account through their respective home college.
- In a meeting settings, select Breakout Room pre-assign to add participants
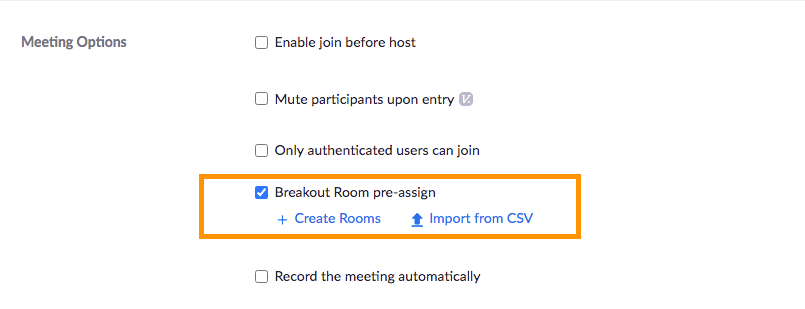
- Select Create Rooms to set assignments
- Add participants by entering their name, username@pitzer.edu or college email address
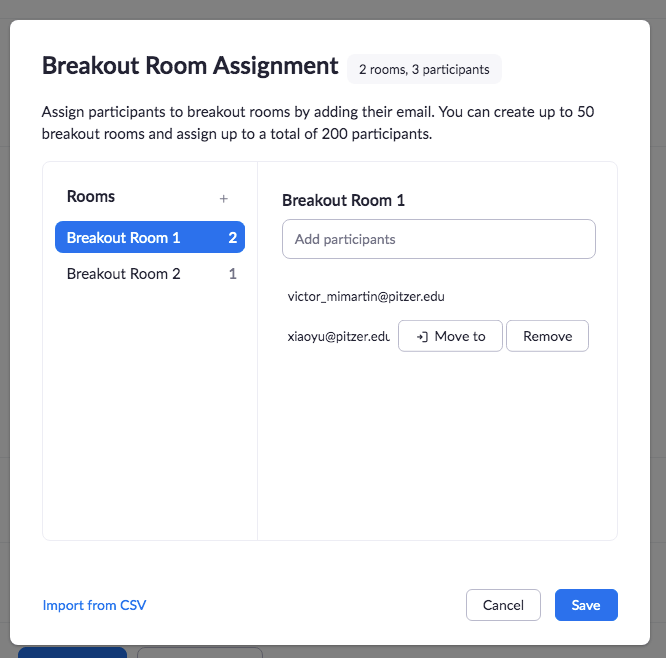
- To open assigned rooms, select the Breakout Rooms button in a meeting, then Open All Rooms
Related Links: