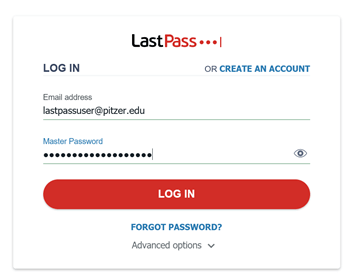Instead of looking up your passwords in your Lastpass Vault, we recommend installing the Browser extension so that it can fill in your passwords for you in the places you need it most. Information on installing browser extensions for major browsers can be found below.
Google Chrome and Microsoft Edge
Navigate to the LastPass Extension on the Chrome Web Store
Note: Microsoft Edge is now based on the same source code as Google Chrome. To install in Edge, go to the LastPass Extension on the Edge Add-ons site instead and follow the steps below.
Click the Add to Chrome button (in Edge, this button will be called the Get button)
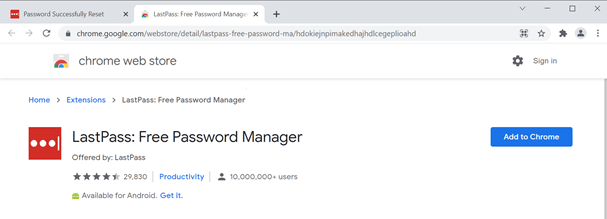
In the dialog box that pops up, click Add Extension
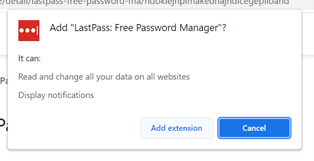
Wait while the extension is installed.
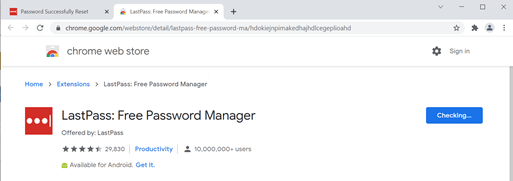
If an additional dialog is displayed, click the X to dismiss it.
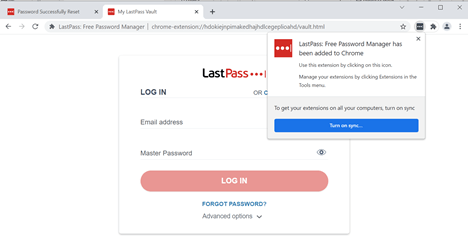
In the LastPass Chrome Extension logon window, enter your email address and Master Password, then click Log In to proceed with the Duo Security setup process.
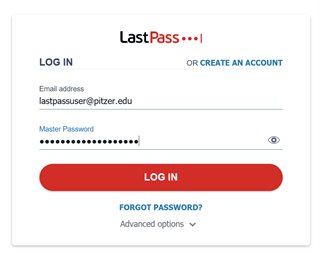
Apple Safari
Download the LastPass for Safari app extension from the LastPass website
Note: The LastPass version available in the App Store is a legacy version of the LastPass Safari extension and will not add LastPass to the Safari toolbar.
Locate the download, then double-click on the LastPass.dmg file to open.
Click and drag the LastPass app icon to the Applications folder. If you had installed a previous version of the Safari app extension and are prompted that the LastPass.app already exists in the Applications folder, click Replace.
Open the Applications folder, then double-click on the LastPass app and click Open.
In the LastPass for Safari Extension App window, enter your email address and Master Password, then click Log In to proceed with the Duo Security setup process.
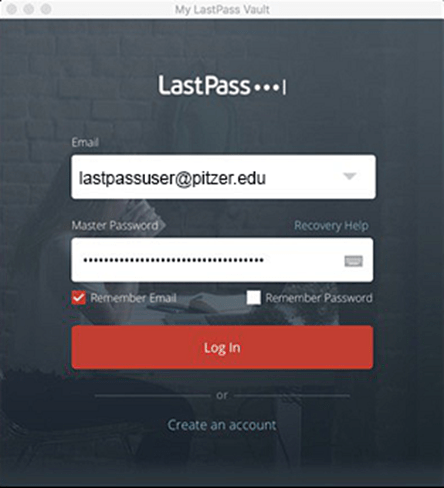
Mozilla Firefox
Navigate to the LastPass Extension on the Firefox Browser Add-Ons Page
Click on Add to Firefox
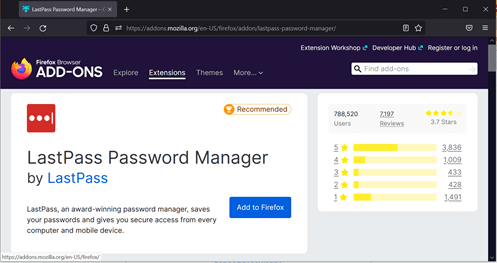
In the dialog box that pops up, click Add

Click Okay in next dialog box
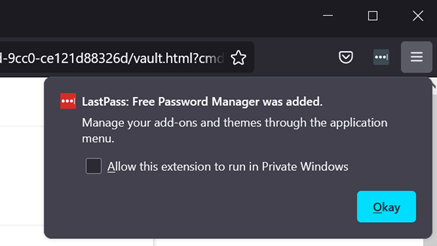
Review the permissions request and click Accept
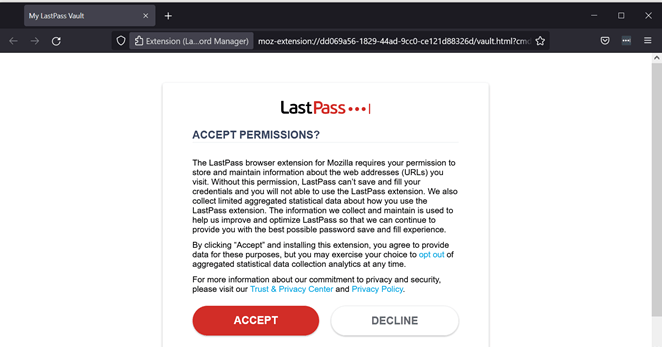
In the LastPass Firefox Extension logon window, enter your email address and Master Password, then click Log In to proceed with the Duo Security setup process.