__________________________________________

Mobile Phone Setup:
Follow the instructions below to access your Pitzer Gmail using your mobile device.
Android – Using the Gmail App
Click on the Gmail app.
Skip the Welcome Screen.
Click Add an email address.
Select Google (if asked).
Sign in using the following format: username@students.pitzer.edu (you must include “students” in the address).
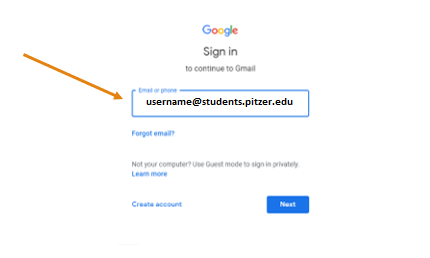
Click Next.
Click Accept to accept the terms of service
You will be re-directed to our Pitzer authentication page.
Here you must put your email in the following format: [email protected] (leaving off the word students).
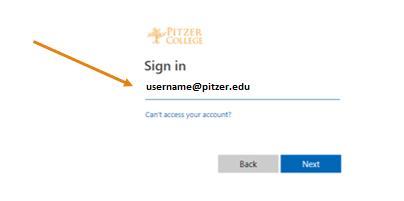
Enter your Pitzer email password.
Click Yes to stay signed in.
On the next screen you will have the option to back up to Google Drive. Slide the button to turn this on or off.
Click Accept.
Exit the Setup Screen.
That’s it! Now you will see your email in the Gmail app.
iPhone – (Built in Mail App)
Click on the Settings icon.
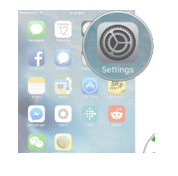
Scroll down and click on Passwords & Accounts.
Click Add Account.
Select Google.
Sign in using the following format: username@students.pitzer.edu (you must include “students” in the address).
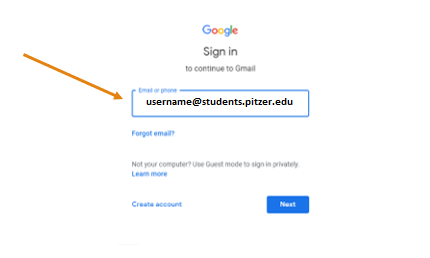
Click Next.
You will be re-directed to our Pitzer authentication page.
Here you must put your email in the following format: [email protected] (leaving off the word students).
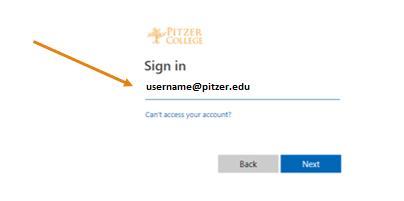
Select Save Password if desired.
Choose the items you wish to sync.
Click Save.
Exit Settings.
That’s it! Open you mail app
For assistance please contact the Help Desk.
___________________________
Related Links: